С помощью программы iSpringSuite можно создавать тесты, в которых чередуются вопросы
различных типов, а режим вставки изображения (рисунков, фотографий, чертежей)
делает его красочным и наглядным.
Перед вопросами можно вставить
информационный слайд, куда можно поместить сообщение с различными изображениями
о предлагаемом тесте. В нем также имеются настройки, которые позволяют
начислять баллы по каждому вопросу, показывать информацию о правильности
ответов и окончательный результат о прохождении теста. Его можно проходить
повторно, до тех пор, пока учащийся не получит нужный для себя балл.
В программе реализована возможность
создания заданий с одиночным и множественным выбором, вводом чисел и текстовых
строк, а также заданий на установление соответствия расположения элементов в
вертикальной последовательности. А такие типы вопросов как банк слов,
заполнение пропусков, пометка активных областей на изображении позволяет
включать в тест наглядные и нестандартные задания.
Посмотреть пример. Тест "Исполнитель Робот"
Итак, приступим.
После запуска программы появляется следующее окно, в котором выберите
Запустить QuizMaker
Появится окно программы QuizMaker
Например можно указать ваш электронный адрес, куда будут отправлены результаты теста.
Приступим к созданию вопросов теста
Остановимся на вопросах трех основных видов( множественный выбор, одиночный выбор, соответствие.
1) Множественный выбор (вопрос с одиночным выбором составляется аналогично)
Нажмите на кнопку "Множественный выбор"
В поле ввода вопроса введите вопрос. Можно добавить картинку к вопросу.
В поле Вариант1 введите один вариант ответа
В поле Вариант2 введите второй вариант ответа.
К ответам можно добавить картинку
Чтобы ввести еще варианты ответа нажмите кнопку Добавить.
Напротив верных ответов поставьте галочки
Нажмите на кнопку Ввод строки
Введите вопрос и правильный ответ на него.
3) Соответствие
Нажмите на кнопку Соответствие
В поле Элемент и Соответствие введите Ответ и соответствующий ему элемент
Сохраните тест в выбранной папке. Будем называть ее "Рабочая папка"
Приступим к публикации
Нажмите на кнопку Опубликовать ( в левом верхнем углу)
Выберите папку и нажмите "Опубликовать"
Мы получим папку, в которой содержится файл (.swf)
Можно использовать его автономно, а можно загрузить содержание папки в Интернет (например на ваш сайт), тогда тест будет работать в онлайн режиме.
Если вы обнаружили ошибки в тесте или захотели его изменить, то выполните изменения в "Рабочей папке" и заново опубликуйте тест. (внести изменения во флеш-файл невозможно)
Сохраните тест в выбранной папке. Будем называть ее "Рабочая папка"
Приступим к публикации
Нажмите на кнопку Опубликовать ( в левом верхнем углу)
Выберите папку и нажмите "Опубликовать"
Мы получим папку, в которой содержится файл (.swf)
Можно использовать его автономно, а можно загрузить содержание папки в Интернет (например на ваш сайт), тогда тест будет работать в онлайн режиме.
Если вы обнаружили ошибки в тесте или захотели его изменить, то выполните изменения в "Рабочей папке" и заново опубликуйте тест. (внести изменения во флеш-файл невозможно)



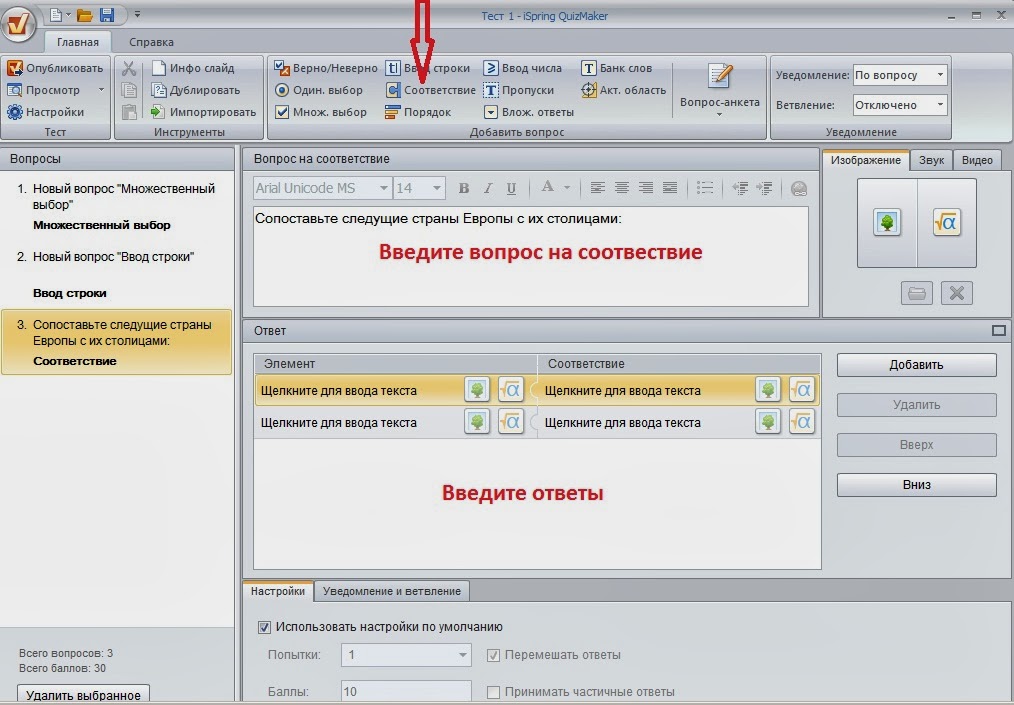
Комментариев нет:
Отправить комментарий